FreeNAS 8.2.0によるNAS2号機の製作
またまたYouTubeの動画に影響されてしまいました(-。-;)
こういう動画を観ると、なんだか簡単に出来そうに思えてしまいますね。
FreeNASはFreeBSDをベースにNAS機能に特化したLinuxです。もちろん無料です。
ちなみにNASとは、Network Attached Storageの略です。日本ではNASをナスと読んでいるのですが、英語だとナズと言うらしいですね(+_+)
昨年2013年1月に作ったNAS1号機 はトラブルも無く順調に動いています。ディスクが壊れたら壊れた方だけを交換すればいいし、それまでは片方だけでも動いているというミラーリングの機能も今のところ役に立つ場面も無く過ぎています。
はトラブルも無く順調に動いています。ディスクが壊れたら壊れた方だけを交換すればいいし、それまでは片方だけでも動いているというミラーリングの機能も今のところ役に立つ場面も無く過ぎています。
今回はそれとは別に、古いPCの活用法としてこのFreeNASを使ってNASを構築するという実験を行ってみました。

使ったのはこのPC。前回はPeppermint5というLinuxをインストールしてみた古いPCです。
一応スペックはというと、このように古めかしいものです。
| CPU | Intel Pentium4 2.26GHz |
| RAM | 768MB |
上の動画では8GBのメモリが必要だと言ってますので、バージョンを下げて古いFreeNASを使いました。
HDD増設

FreeNASではシステム用とデータ用の少なくとも2台の記憶装置を必要とします。上の動画では起動用にUSBメモリを使っていますが、このPCではUSBメモリからの起動が出来そうもないので、2台のHDDを使う事にしました。蓋を開けてみると、このようにHDDは1台しか入っていません。

現在のHDDにはPeppermintOSが入っていて、容量は164GBです。電源コネクタからもお解りのようにインターフェースはIDEです。

一旦これを取り外して、下のベイに取り付け、上の方には40GBのHDDを増設しました。順序を逆にしたのはケーブルセレクトにする為で有り、上の40GBの方を起動用として、下の164GBの方をデータ用にする為です。
HDDの上にはFDDがありますが、もともと使っていなかったので電源ケーブルは指していませんでしたが、今回はIDEケーブルも抜いてしまいました。
インストールメディアを作る
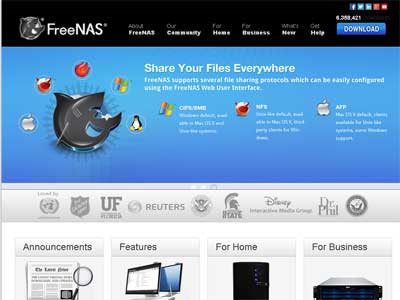
FreeNASのサイトにアクセスします。ここには各種の解説やビデオがあり、最新バージョンがダウンロードできます。
今回使うPCではスペックが足りない為、こちら
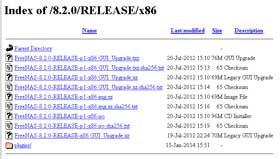 からFreeNAS-8.2.0-RELEASE-p1-x86.isoをダウンロードしました。
からFreeNAS-8.2.0-RELEASE-p1-x86.isoをダウンロードしました。
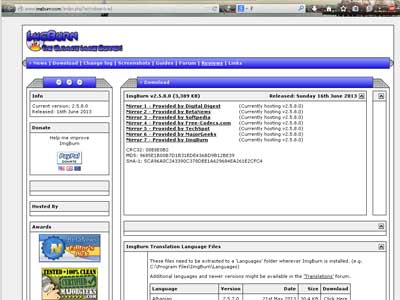
isoイメージファイルを光学メディアに書き込むときに、Windowsの機能でそのまま書き込んでしまったという人がいました。そうすると、単純にそのままのファイルが書き込まれるだけで、インストールメディアとしての機能は果たせません。
isoファイルをCD-RやDVD-Rに焼く(書き込むこと)無料ソフトとしてimgburnがあります。ここからダウンロードできます。ここには日本語化するランゲージ・ファイルもありますから、同時にダウンロードしておくといいと思います。
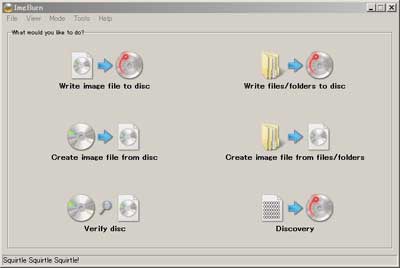
ダウンロードしてインストールしただけだと、このように英語で表示されます。

インストールしたフォルダ内のLanguagesフォルダにjapanese.lngを移してから起動すると、このように日本語で表示されます。英語のままでも充分ですが、どちらか好みのほうを使うといいでしょう。
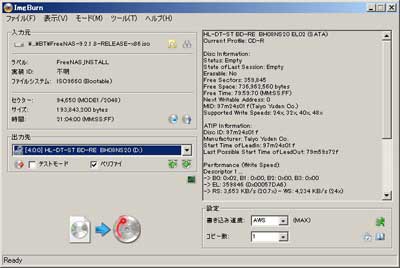
入力ファイルとして、FreeNAS-8.2.0-RELEASE-p1-x86.isoを指定し、書き込みを開始。しばらくすると完了です。

ファイル容量が小さいので今回はCD-Rで十分でした。
FreeNAS8.2.0のインストール

このCD-Rをセットして起動します。しばらく時間がかかりますが、そのまま待っているとこの画面が表示されます。そのままOKボタンを押すといよいよインストールが開始されます。
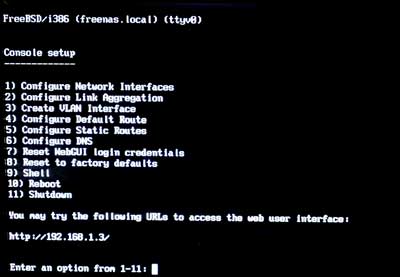
ターゲットとするHDDの選択とか、HDDの内容が削除されますよというような警告表示の後、しばらく待つと、再起動が促されます。ここでCD-Rを取り出して続行すると、このように最後にWebブラウザからのアクセス用URLが表示されます。これでインストール完了です。
ここから先は他のPCからWebブラウザで操作することになります。FreeNASが動いているPCはキーボードやモニターを外してしまいます。
各種設定作業
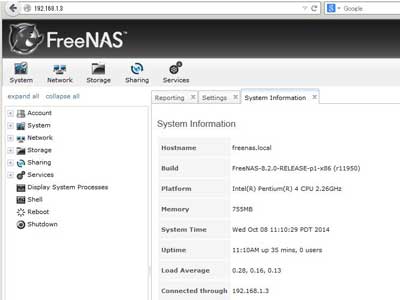
FireFoxでhttp://192.168.1.3にアクセスしてみます。このとおり簡単に表示されました。
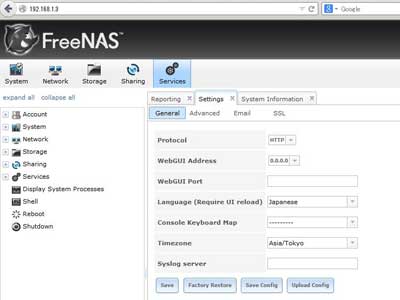
最初に、表示を日本語にしてみます。タイム・ゾーンも東京にします。
| Language | Japanese |
| Timezone | Asia/Tokyo |
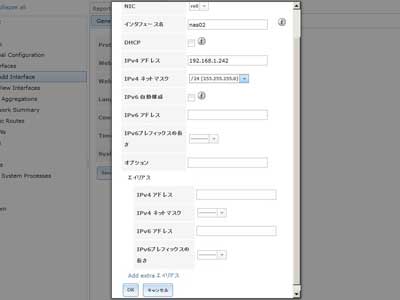
最初にFreeNASが決めたIPアドレスはルーターのDHCPサーバから割り当てられた臨時のものですから、ここで固定IPアドレスを設定します。合わせてネットマスクの設定もします。
| IPv4アドレス | 192.168.1.242 |
| IPv4ネットマスク | /24(255.255.255.0) |
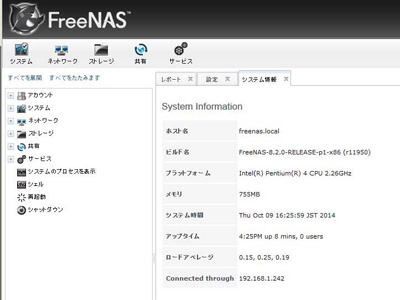
IPアドレスを変更したので、新しいIPアドレスへ繋ぎ直します。このとおり設定が反映されています。
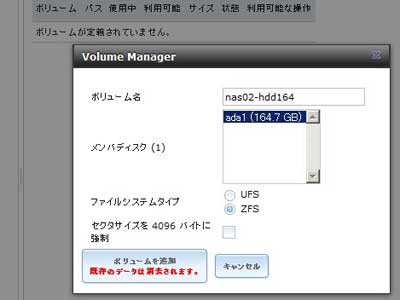
データディスクの設定をします。
これまでこのHDDに記録されていたものはすべて消去されます。
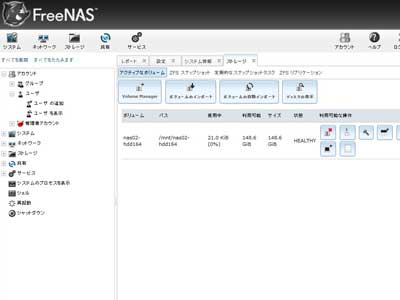
ボリュームが追加されました。
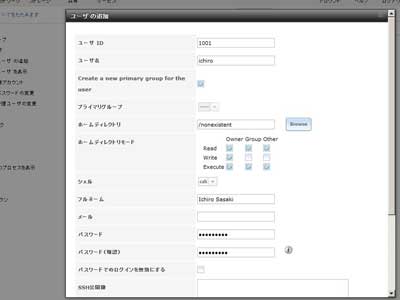
ユーザーを追加します。
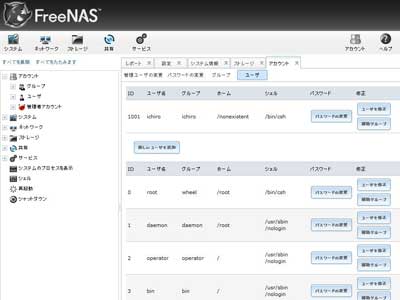
追加されました。
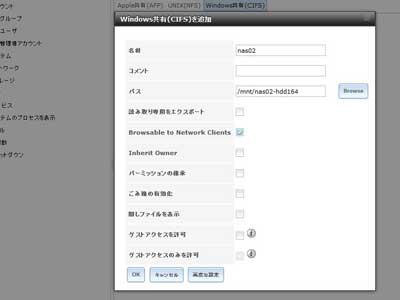
Windowsから簡単にアクセスできるように、CFISの設定をします。他にiSCSIによる使い方がありますが、こちらは設定がかなり面倒ですから、簡単な方にしました。
| 名前 | nas02 |
| パス | /mnt/nas02-hdd164 |
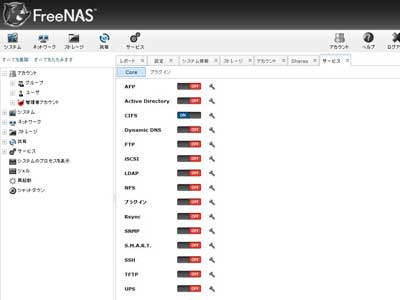
設定が反映されました。

ここで、Windows7からネットワークを見ると、このように表示されています。
ここで新しいディレクトリを作ろうとしたら「権限が無い!」というエラーになってしまいました。
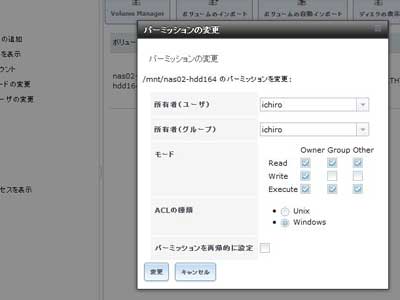
そこでパーミッションの設定で、すべての権限を与えました。
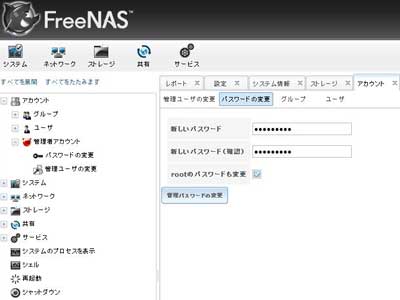
最後に、管理者パスワードの設定をして完了です。
電源を切る場合は、左側のメニューからシャットダウンします。
運用
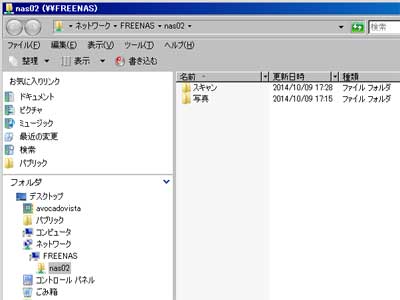
ここまでのFirefoxによる設定はWindows7から画面のスキャンをしながら行っていました。次に、FreeNAS上に「スキャン」というディレクトリを作って、そこにこれらのスキャン画像をコピーしました。今、それをWindowsVistaから読みだして、この記事を書いています。
このPCの筺体には5インチベイが余っているので、そこにHDDを増設することができます。HDDもたくさん余っているし、容量を増やせばかなり実用的なNASになると思います。しかも無料です。
2014年10月11日 記


