製作記制作手法
ここ数年、裁縫の製作記を毎週のように書いております。今回はその制作の仕方を紹介してみたいと思います。
とは言っても、今後の自分の為の備忘録のようなものですけどね。

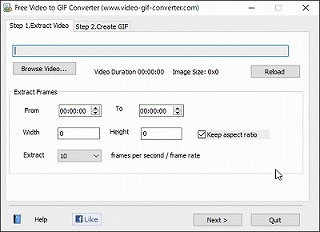
何を作るか決める。
一番最初にやることは、制作物を決めるという事です。案外これが一番時間がかかります。日常生活で必要なものや、YouTubeの動画で見つけた物の中から決めることが大半ではありますが、候補はたくさんあっても、実際に作るとなると面倒なものです。
アイデアはあっても長い間放置状態になっているものもたくさんあります。
イメージスケッチを描いて、寸法を決める。
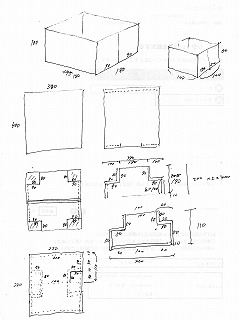
適当に鉛筆やボールペンでイメージスケッチを描きます。
YouTubeの動画では寸法を指定してあるものが大半ですが、自分に合うサイズに調整して寸法を決めておきます。そもそも、寸法を決めないと生地をカットできませんから。
材料を決める。

表布と内布、接着芯、そして必要な金具なども決めます。そのサイズに合わせて寸法を決め直すこともあります。
表布は一番大事です。表から見える部分ですから
実を言うと、生地の種類にはほとんど知識がありません。棉ぐらいしか解りません。
内布はほとんどの場合、無地のものを使っています。たまに柄物も使いますが、単純な線が引いてある程度のものです。
接着芯は表布の強度を高めるためにアイロンの熱で貼り付ける物です。これにも種類がありますが。自分は三種類しか使っていません。
金具はファスナー、角カン、ベルト送り、ボタン類などです。最近見つけた金具があり、何に使うか考え中です。
生地のカット

布地を正確にカットするのは、案外難しいものです。
何度も何度も失敗を繰り返した結果、一番いい方法は、竹のものさしとロータリー・カッターの組み合わせでした。
いい鋏だと上手に切れるのだろうと思い、6千円もする鋏を買いましたが、確かに切れ味はいいのですが、腕が追いついていません。
ロータリー・カッターを使えばまっすぐ正確に切れるかというと、そうでもありません。一気に切ろうとすると、布が縮退するので、うまくいきません。
まっすぐに切るために金属製の物差しやプラスティック製の物差しをつかうと、布の表面で物差しが動いて線がずれてしまいます。さらに、ロータリー・カッターの刃こぼれが生じたりします。替え刃は常に準備してはいますが、安い物ではありません。
その点、竹のものさしだと、しっかりと押さえて、ずれを防ぐことができます。竹のものさしは中央部分が少し浮いているのですが、ここを押さえると布にぴったりと吸い付くのです。竹ですから、刃こぼれの心配もありません。
カットする場合、特に曲線の場合は布に線を引いておく必要があります。プロの方は型紙を使ってカットするようですが、型紙を作る余裕が無いので、実際に線をひきます。また、縫うときの目印として縫い線を引きます。ミシンの場合は布に端を合わせて縫う事ができますが、手縫いではそうはいきません。
その場合、よく使っているのがパイロットのフリクションペンです。実際には赤と水色の二種類を入れ替えて使っています。アイロンの熱で消えるので表に見える部分にも気楽に使えます。色の濃い生地には白い線を引いた方がいいので、以前は白いチャコペンを使っていましたが、現在は白いボールペンを使っています。三菱のuni-ball Signoです。
縫製作業

以前は木工をしばらく続けていたのですが、裁縫を始めるに当たって、一番苦労したのがこれです。接着剤で貼り付けたり、釘やビスで固定するわけにもいきません。針と糸は小学生のころに、授業で習った覚えがありましたが、憶えていたのは玉留めだけで、最初の玉むすびさえもできないほどでした。2020年の春に、必要に迫られてマスクを縫ったときはひと針ひと針に時間がかかり、ときどき指を差してしまったりと、大変な目に遭いました。
こんなことならミシンを使えばいいのにと思うでしょう。小学生の頃には母のミシンを使っていました。その頃のことですから、もちろん足踏み式です。学校に持って行く雑巾など自分で縫っていたものです。
そこで、ミシンを買おうと思ったのですが、なんと2020年のころはほとんど売り切れ状態でした。マスク自作の為にミシンを買う人が一気に増えて、生産が間に合わないという状況だったのです。今では充分にあるようですが、手縫いに慣れてしまったので、今更買おうという気持ちにはなっていません。
製作中は、デジタルカメラで撮影しながら進めています。ときどき撮影のし忘れもあります。撮ったつもりで次の行程に進んでしまうのです。
完成後のコマ撮り・動画撮影
完成したら、木工の時、特に輪ゴム銃の時にやっていたようにアニメGIFを作るための撮影をします。
アニメGIFは一般的なアニメーションの作成と同じように、複数の画像をつなげて動いているように見せるという技術です。いわゆるパラパラ漫画のようなものです。
このため、基本的には物をすこしずつ動かしてコマ撮りをします。その手法として大事なことはカメラを固定することです。もちろん三脚を使います。そしてシャッターを押すときの手ぶれを無くすためにタイマー撮影にします。実際には2秒の遅れでシャッターを切るようにしています。2秒あると、シャッターを押してから、揺れが収まるまで間に合うようです。
もう一つの撮影としては、動画撮影をしてしまうということです。コマ撮りが出来ないような場合には実際に手で動かしている様子を撮影します。
アニメGIFの制作(コマ撮り写真から)

コマ撮り写真からアニメGIFを作成するには、giamといフリーソフトを使っています。
撮影した画像を幅320ピクセルのものと幅160ピクセルの物に画像を縮小します。さらに、左の映像ではマスクが往復運動をしていますが、実際には片方の動きしか撮影していません。もう一方は同じ写真を順番を変えて使っているのです。
それぞれから、アニメGIFを作るのですが、各コマにウエイトをかけることができます。たとえば20枚の写真を使う場合、1枚目と最後の20枚目には1秒、他は1/10秒というようにしています。もちろん、自動繰り返しモードにしておきます。
アニメGIFの制作(動画から)

動画から作る場合は、Free Video to GIF Converter というフリーソフトを使います。
動画自体には不要な部分がありますから、必要な部分だけ使います。さらに、途中のコマでも時間を短縮する為のコマ落としも行ないます。
左の映像では、見えていませんが、実際には左手でも操作していて、その部分をカットしています。
図面の作成・イラスト描画・PDF作成
最初はマスクを作るための型紙を描くことから始めたのですが、毎回図面をPDFで掲載しています。
実際に手描きで書いた物をスキャナー(複合プリンタ)でスキャンしているのです。
イラスト部分はjpg形式で、全体はPDF形式で読み込んでいます。
型紙を作る場合は、最初に描いて厚紙に印刷し、鋏で切り出す必要がありますが、最近は最後に描くようにしています。
写真の整理
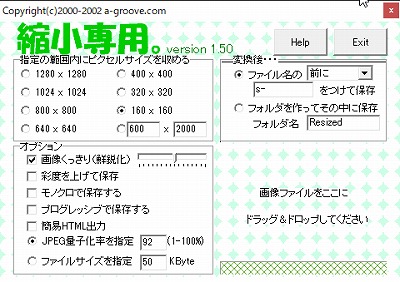
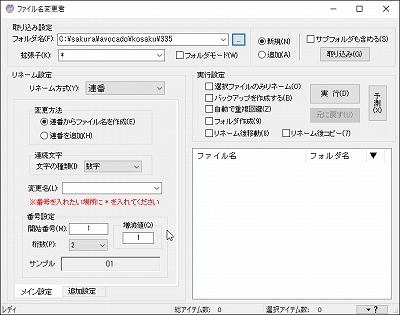
デジタルカメラで撮った画像はサイズが大きいので、Web用に縮小する必要場あります。そのときに使っているのは、「縮小専用。」というフリーソフトです。一度に複数枚の画像を指定サイズに縮小できます。もちろん元の画像はそのまま残ります。
画像サイズは標準的に400x300としています。トップページやブログ、分類別一覧のページ用には160x120に縮小します。
デジタルカメラで撮った画像にはカメラの方で自動的にファイル名を付けているのですが、そのままでは使いにくいので、連番に直します。そのときに使っているのは「ファイル名変更君」というフリーソフトです。
最初から順番をきちんと決めると、後で順番を入れ替えにくいので、1010から10きざみに連番をふります。この段階で不要な画像を削除したり、ファイル名を変更する事によって順番を入れ替えます。その後、改めて01から二桁連番を振り直します。
写真の調整
画像調整の作業にも歴史があります。いろいろと使ってみて、いったんはPhotoshopに落ち着いたのですが、Windows10に変えてから使えなくなったようで、フリーソフトとして有名なGIMPを使ってみました。これがなかなか独自性の強いもので、使いにくさ、できない事もありました。その後いろいろと試してみた結果、日本製のPainggraphic4Proを使っています。
それだけでも充分なのですが、簡単に矢印を貼り付ける為に、「だれでも出来る画像合成」というソフトを使っています。
html作成
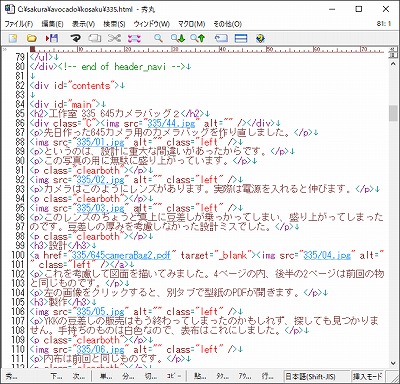
いよいよhtmlの制作に取りかかります。
使っているソフトは「秀丸エディタ」です。最近ではWindowsにおまけで付いているテキスト・エディタも機能的になっているようですが、秀丸エディタにはかなわないようです。あらゆるテキストを編集できます。もちろんhtmlだけではなく、cssやphpやjsもこれで描いています。データベースにアップロードするデータもこれで書いています。
前回のページのファイルを開いて、新しいページのファイル名に変更して保存したら作成準備ができます。このときには、タイトルを変更したり、コンテンツ部分を一旦削除してしまいます。
ブラウザで各ページのソースを表示すれば、内容がわかります。最新の製作記のページは、601行ありますが、実際に全部を枚買い書いているわけではなく、そのうちのコンテンツ部分だけの160行ほどです。
最初に画像を並べて、その解説を書いていきます。画像は左寄せにしておきます。これはもちろんcssでleftというクラスを定義しているので、imgタグにそれを指定するだけです。
説明文は段落タグを使って書きます。cssで1文字目は字下がりするように定義してあります。このように、すべてのデザイン要素はcssで定義してあるので、単純に内容を書くだけで済みます。
案外、誤字脱字があるもので、自分で書いたものだとなかなか気づきません。
工作コーナーディレクトリ内の全htmlファイルの左メニューにリンクを追加
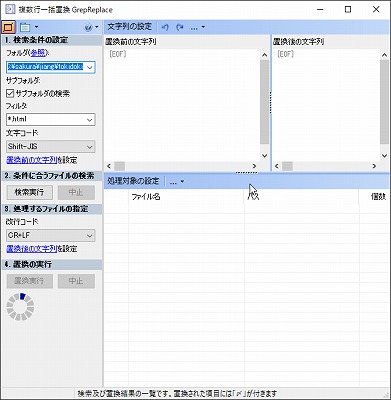
コンテンツ部分の左側にはディレクトリ内のナビゲーション・メニューがあります。ここに新しいページへのリンクを追加します。なにしろ現時点で365ファイルもあるので、手描きで全部処理するというのは至難の業です。そこで、GrepReplaceというフリーソフトを使います。一気に全ファイルを処理してくれます。
AvocadoMixはすべてShift-JISで書いてあるので問題はありませんが、実はこのソフトにはひとつ欠点があります。それはUTF-8で書いてあるファイルだと、文字化けする事があるのです。AvocadoMix以外にも運営しているサイトでUTF-8で書いているものがありますが、手直しでひと苦労しています。
各リンク追加
製作記本文が終わったら、サイトマップのページ、分類別一覧のページ、トップページ、ブログのページと、各ファイルにリンクを書き足します。このときに使う画像やアニメGIFは小さいサイズのものを使います。
それぞれ、動作確認をします。
アップロード
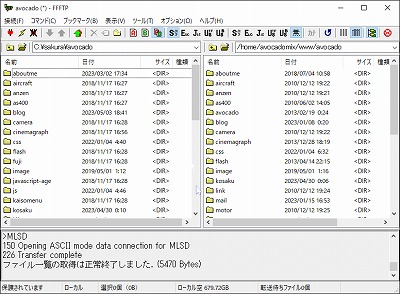
Webサーバはレンタルしています。以前はso-netの無料版を使っていたり、linuxで作った自宅サーバを使っていたりしたのですが、レンタルの方が断然いいことがわかりました。
そのレンタルサーバにFTPクライアントを使ってアップロードします。使うソフトはFFFTPという有名なフリーソフトです。もちろん設定は合わせています。
工作コーナーのディレクトリ内で、各ページ用には専用のディレクトリを設けていて、その中にjpgファイル、PDFファイル、GIFファイルなどを入れています。これらをまとめてアップロードします。
次に、htmpのアップロードです。秀丸エディタが自動的に作成するBAKという拡張子のバックアップ・ファイルはアップロードしません。なにしろhtmlだけでも365ファイルあるので、時間もかかり、途中エラーで転送が止まることがあります。その場合は、後で自動的に更新するという指定をします。あちこちディレクトリを移動して転送処理をしますが、FFFTPが動いている間にエラー部分を自動処理してくれます。
ランダムファイル追加
ランダムページ用データベース更新
各ページ右上にある、ランダムページのボタンを押すと、対応したphpのプログラムが動きますが、これが表示するページをデータベースに登録してあります。そこに、新しいページのディレクトリとファイル名をここに登録します。
ちなみに、このしくみはここで紹介しています。
バックアップ
LAN内にNASを設置してあります。ここにバックアップを作成しています。
自分のサイトだけなら、無くなってしまってもあきらめがつきますが、他のサイトに関してはそうはいきませんから、バックアップは重要です。
使っているソフトは BunBackup というフリーソフトです。これは新しく追加したもの、変更のあったものだけを転送するという機能がありますから、時間もそれほどかかりませんし、そもそもバックグラウンドで実行させるのでいつの間にか終わります。
毎回、この流れで製作記を書いています。
アップロードすると、ほっとしますが、しばらくしてから見直すと誤字脱字に気づき愕然とします。いつになったらすんなり終わることができるのやら。
2023年5月7日 記


